Use Google Maps
Maps is displayed and managed in the center display and in the instrument panel by using the steering wheel keypad. Maps can also be managed using voice control.
Opening and closing Maps
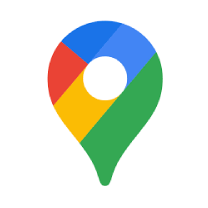
To open Maps, tap its icon in the center display. To close the app, press the Home button.
Trip information in navigation tile
When a route has been entered in Maps, the navigation tile will display the following trip information about the next waypoint along the route:
- Travel time
- Distance to destination
- Estimated time of arrival, ETA1
- Name of next waypoint
Current route guidance can be canceled directly from the tile.
The information displayed concerns the next waypoint. The final destination will be shown when there are no more waypoints along the route.
Shortcuts
There are three shortcuts in the navigation tile, each of which initiates a search in Maps:
- Charging station
- Restaurant
- Parking
Once a route has been entered in Maps, the shortcut for parking will be replaced with a shortcut to stop current guidance.
Note
The above instructions are general and concern third-party suppliers. Availability, design and functionality may change or vary.
Warning
Observe the following:
- Direct all your attention to the road and make sure that your concentration is focused on driving.
- Follow applicable traffic laws and use good judgment while driving.
- Road conditions can be affected by weather or season, which may make certain recommendations less reliable.
Troubleshooting
Location on map not found
If the vehicle's location on the map cannot be found, it may be because access authorization has not been given. To allow access:
Open Google Maps.
Tap Settings.
Accept location access.
Google Maps will now use the vehicle's location.
Google Maps is not loading
Open Google Maps.
Check your version number to make sure you are using the latest version of Google Maps.
Restart the system by holding down the home button under the center display for 20 seconds.
Google Maps cannot find current location
Google Maps sometimes has difficulty finding the vehicle's location. If the GPS coordinates are incorrect or if the vehicle's location is not shown:
Open Google Maps.
Look for the blue dot on the screen.
In the bottom right corner of the screen, tap the button with the icon that looks like a target.
Downloaded maps don't work
If downloaded maps are not working correctly:
Make sure that location access has been granted.
Make sure that the vehicle is connected to the Internet.
Make sure that automatic downloads is activated.
Clear cache memory
Tap 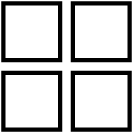 .
.
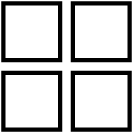 .
.Tap 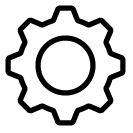 .
.
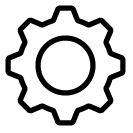 .
.Select Apps and notifications > Show all apps > Google Maps.
Tap Storage & Cache memory.
Select Clear cache memory.