Using Google Maps
Opening and closing Maps
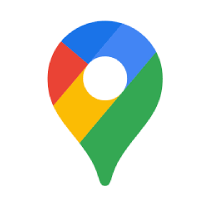
To open Maps, tap on its icon in the centre display. To close the app, tap on the home button.
Travel information in the navigation tile
When a route has been entered into Maps, the navigation tile shows the following travel information for the next intermediate destination on the journey:
- Travel time
- Distance to an intermediate destination
- Estimated time of arrival, ETA1
- The name of the next intermediate destination
It is possible to terminate ongoing guidance directly from the tile.
The information displayed relates to the next intermediate destination. The trip's final destination is not shown until there are no further intermediate destinations.
Shortcuts
The navigation tile has three shortcuts, each of which initiates a search in Maps:
- Charging station
- Restaurant
- Parking
When a route has been entered in Maps, the shortcut for parking is replaced with a shortcut for terminating the ongoing guidance.
Note
Warning
Observe the following.
- Direct all your attention to the road and make sure that all your concentration is on driving.
- Follow applicable traffic legislation and drive with good judgment.
- Due to weather conditions or time of year affecting the road conditions, some recommendations may be less reliable.
Troubleshooting
Position on the map not found
Google Maps not loading
Google Maps cannot find the current location
Downloaded maps not working
Clear cache
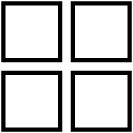 .
.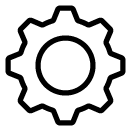 .
.